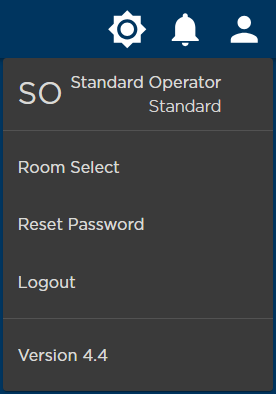Site Banner
All screens in the Command 360 interface contain the site banner with shortcuts for accessing different parts of your site. The options available on the site banner vary based on your account permissions and whether you are viewing the Activity Interface (see Activity Interface Screen for more information on interface elements).
Banner Elements
Located at the top of the screen, the Command 360 banner contains the Haivision logo on the far left side as well as (depending current user permissions) the restart icon, dark/light mode toggle, notification icon and user account icon on the far right. Clicking the Haivision Command 360 logo from any location immediately returns you to the site landing page.

Restart/Reboot Icon
If you are experiencing issues with Command 360, clicking the headset icon allows you to restart the system.

A prompt appears asking you to select a restart option: Restart software or Reboot hardware. Select an option and click Yes, Restart.
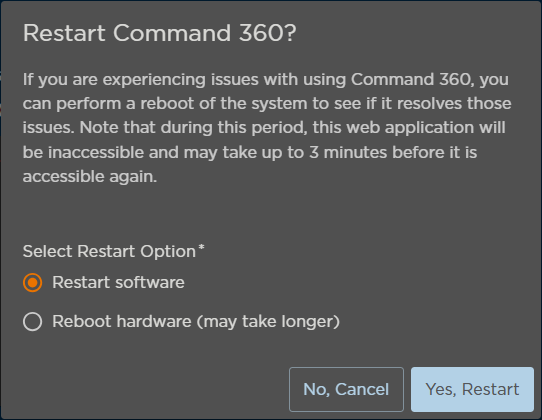
Dark/Light Mode Toggle
Click the toggle to switch the Command 360 interface between dark mode (the standard Command 360 appearance) and light mode.
Dark Mode (default)

Light Mode

Notification Icon
When actions requiring admin response take place elsewhere in the program, an alert appears on the bell. Click the bell icon to view notifications and respond.
User Account Icon
The user account icon at the upper far-right corner of the screen contains a menu with the name and role of the current user, options for accessing different sections of Command 360, a logout button, and detailed version and build information. The exact options available depend on the assigned user permissions.
All users, regardless of permissions, have access to Room Select (the site landing page), Reset Password, Logout, and Version information. Users with admin permissions additionally have access to the Admin option.
Admin Users
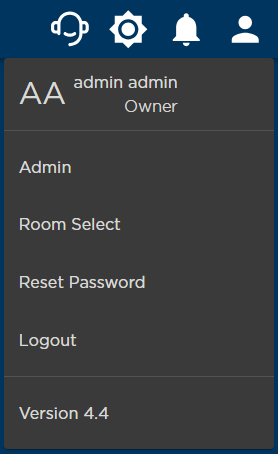
Standard Users