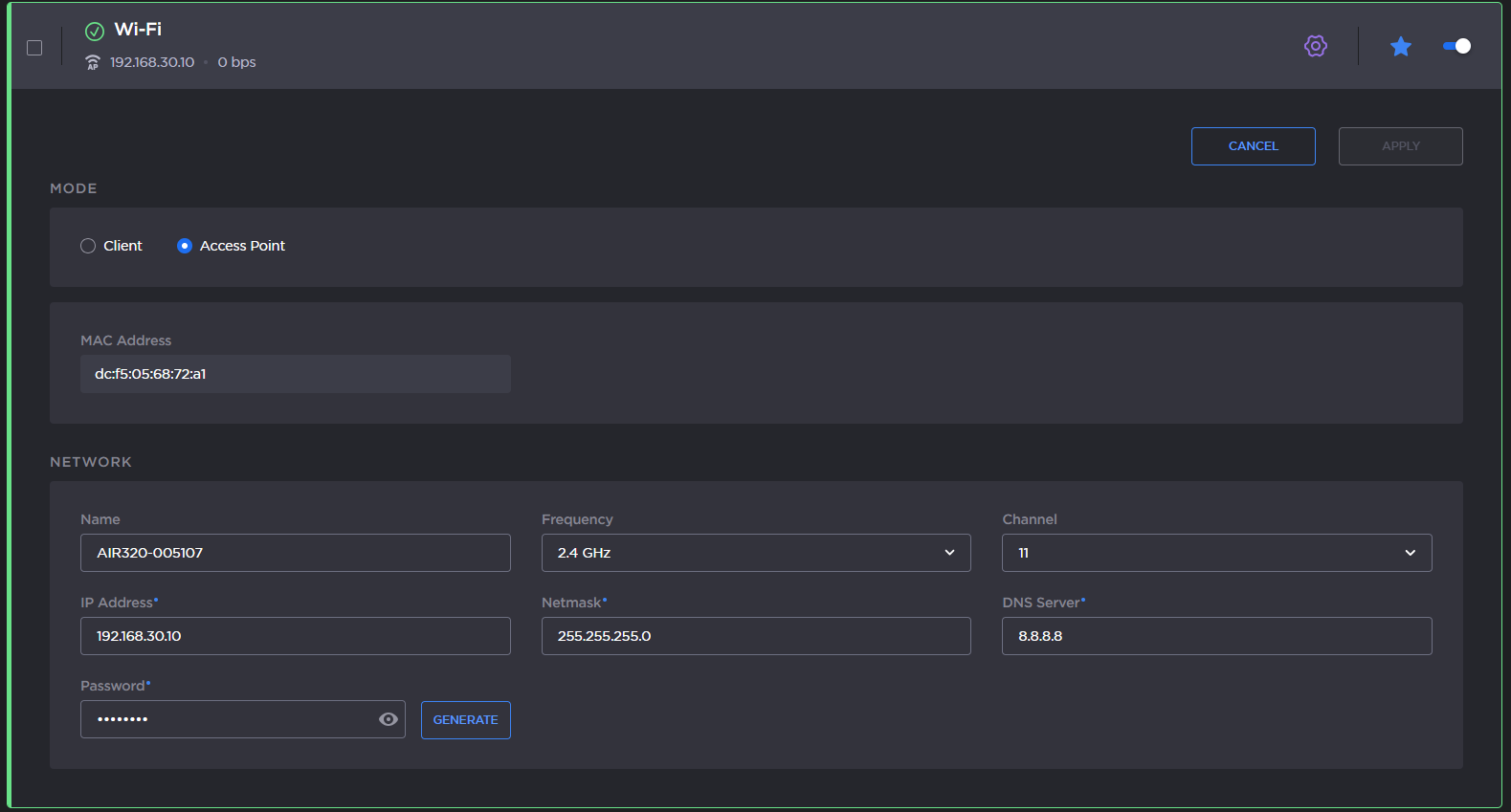Configuring a Wi-Fi Access Point
By default, the Wi-Fi network is disabled. Enable it first as described in Enabling/Disabling the Wi-Fi Interface.
When configured in Wi-Fi access point mode, the unit can be controlled remotely from a smartphone, tablet or laptop.
See the sections below to configure the Wi-Fi access point.