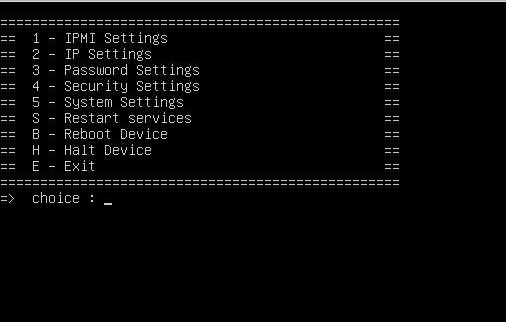Important
Prior to this connection:
- Ensure that the ssh service is enabled (please refer to Configuring Security Settings).
- You have the IP address of the server if connecting to the server on the same LAN.
To access the server's Settings menu through ssh connection, you have two options:
- Static IP – Connecting the computer directly to the server using the Ethernet port 2. In this case, both the server and the computer have a static IP address.
- LAN (DHCP) – Connecting the computer and the server to the same LAN. In this case, the network interfaces of both the server and the computer are configured on DHCP (server's Ethernet 1 interface default configuration). You need to know the IP address of the server.
Choose the appropriate method below:
Static IP Address
Using Static IP addresses to access the server's Settings menu:
- Plug an Ethernet cable from one of the Ethernet interface of the server configured with a static IP address to a computer.
- Set the computer IP address to the IP: 192.168.10.200.
- Open PuTTY or Tera Term on the computer or another
ssh client application (MAC and Unix operating systems usually include an ssh terminal). - In the Host box, enter the static IP address of the server: 192.168.10.11
- In the Port box, enter 5322.
- For the connection type (or service), tick ssh.
- Click the Open (or OK) button.
Log in to the server to view the server's Settings Menu.
Login : config
Password: password as defined during the installation
On a newly delivered unit, the password is defined by Haivision and provided on a label stuck under the device.
LAN (DHCP)
Using LAN (DHCP) to access the server's Settings menu:
- Open PuTTY or Tera Term on the computer or another
ssh client application (MAC and Unix operating systems usually include an ssh terminal). - In the Host box, type the server IP address.
- In the Port box, enter 5322.
- For the connection type (or service), tick ssh.
- Click the Open (or OK) button.
Log in to the server to view the server's Settings Menu.
Login : config
Password: password as defined during the installation
On a newly delivered unit, the password is defined by Haivision and provided on a label stuck under the device.