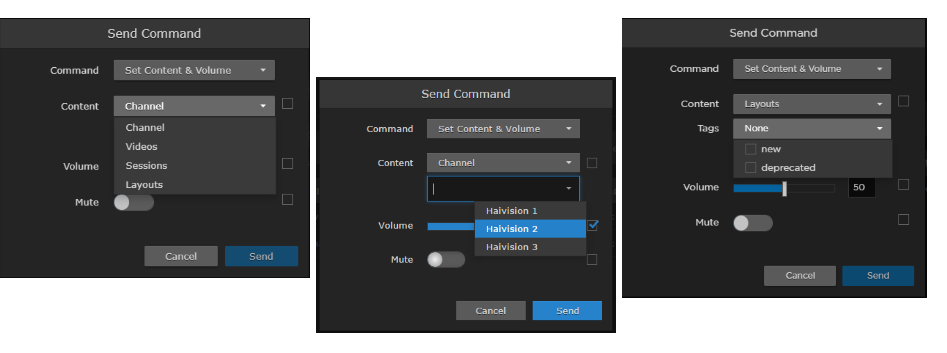Controlling Devices
From the Devices list, you can select devices and send control commands, such as setting the content and volume, muting/unmuting, powering on/off, and rebooting devices. Control commands take effect immediately and (where applicable) will be reflected in the Devices list.
To send control commands to devices:
- Select the devices to control in the Devices list.
- Select Send Command from the Actions drop-down menu.
- On the Send Command dialog, select the desired command: Set Content & Volume, Power, Administration (not supported on Play 1000 STBs), or Closed Captions (not supported on Play 1000 STBs).
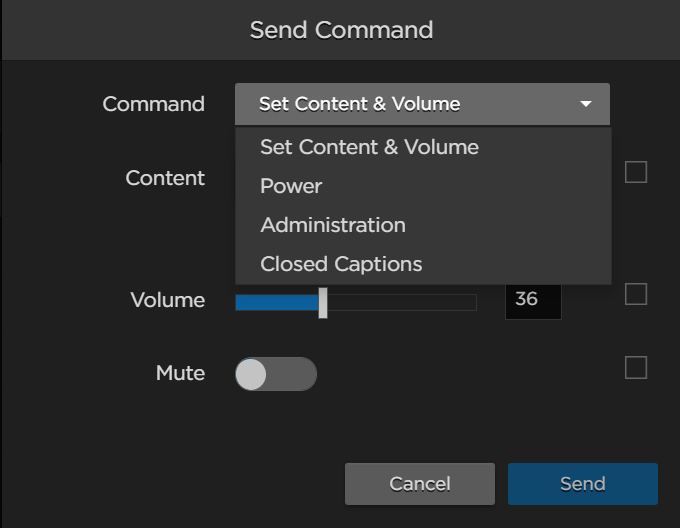
Tip
You can click the volume in the device row (on the Devices list) to directly open the Send Command dialog.
Set Content & Volume
- Select Set Content & Volume from the Command drop-down menu (Send Command dialog).
To change the tuned content, select Channel, Videos, Sessions, or Layouts from the Content drop-down list, and then select the channel, video, session, or layout.
Tip
When sending Layouts to your STBs, you can filter by tags to help manage a long list of layouts.
When you adjust the content or volume, or mute/unmute the volume, the checkbox beside the selector is automatically checked to indicate which settings are affected.Note
Since they do not support the Layouts feature, when a Haivision Play 1000 STB is selected, Layouts is not available in the Content drop-down list.
- To adjust the volume, move the volume slider right or left to raise or lower the volume, or type the volume level into the text box.
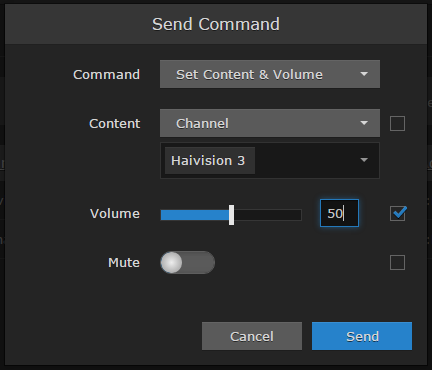
- To mute or unmute the volume, toggle the Mute button On or Off.
- Click Send.
Power
- To power the selected devices on/off or to reboot the devices, select Power from the Command drop-down menu (Send Command dialog).
- Select On, Off, or Reboot, as applicable.
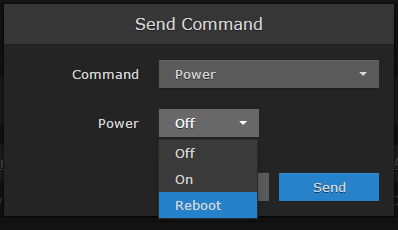
- Click Send.
Note
If reboot is selected, after the reboot completes the STB resumes playing the content it previously played, as long as that content previously played for longer than 30 seconds.
Administration
Note
Not supported on Haivision Play 1000 STBs.
- To enable/disable the STB diagnostic web server, select Administration from the Command drop-down menu.
- Toggle the DWS slider on or off.
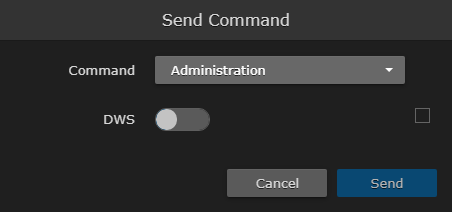
- Click Send.
Tip
To disable the web server, reboot the STB or send a disable DWS command.
Closed Captions
Note
Not supported on Haivision Play 1000 STBs.
- To enable/disable the Closed Captions on the selected STBs, select Closed Captions from the Command drop-down menu.
- Toggle the CC slider on or off to enable or disable Closed Captions.
- Select the CC channel to display.
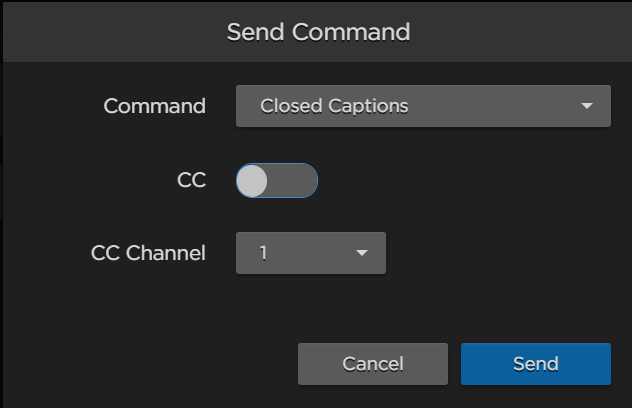
- Click Send.